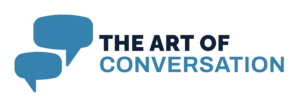At its core, VLOOKUP functions by scanning the first column of a defined range for a particular lookup value. Once it identifies a match, it retrieves data from the same row in a column specified by the user. This makes it ideal for tasks like retrieving product prices, employee details, or other structured data quickly and efficiently. For example, if you have a list of customer IDs in one column and corresponding names in another, VLOOKUP can instantly fetch the customer name by searching for their ID.
It’s important to note that VLOOKUP is case-insensitive, meaning it treats uppercase and lowercase letters as equivalent. Additionally, the function requires an exact match for reliable results unless configured to allow approximate matches, which can be less precise depending on your needs. Understanding how VLOOKUP processes your requests and interacts with your dataset is essential before diving into applying it.
By mastering the basics of how this lookup function operates, you’ll gain a solid foundation for building efficient formulas in Excel. This understanding ensures smoother execution and greater confidence when tackling more intricate data tasks with this powerful Excel tool.
Setting up your data for VLOOKUP
First, ensure that your data is arranged in a tabular format, with rows and columns forming a clear and logical structure. The values you’ll be searching or “looking up” should all reside in the first column of the range you plan to reference for your VLOOKUP formula. This is because the function scans the data vertically, starting from the first column, to locate matches. For instance, if you are creating a formula to look up product IDs and fetch related details like prices or descriptions, all the product IDs must be stored in the very first column of the dataset.
Next, confirm that the data in the first column—the lookup column—is unique (or, at the very least, consistent). Duplicate entries can confuse the VLOOKUP function and may lead to unreliable results, as it will only return the first match it encounters. Additionally, avoid blank cells in the lookup column, as they can interfere with the formula’s ability to perform effectively. Clean, well-organized data makes it easier to retrieve accurate results.
Another important aspect of setting up your data is ensuring that any numeric values are appropriately formatted. Excel can sometimes misinterpret text that looks like numbers (e.g., “00123”) or ignore actual numbers that are formatted as text. To avoid these issues, check the formatting of your columns and adjust them if necessary to match the type of data you’re working with. For example, if your product IDs are numeric, make sure they’re stored as numbers, not as text, to ensure VLOOKUP processes them correctly.
When defining the table range for the VLOOKUP, always include all columns you intend to reference in your formula, starting with the lookup column. For instance, if your data extends across columns A through E, make sure your table range encompasses all these columns—such as A1:E500. This will allow the lookup function to retrieve data from any column within your selected range. Overlooking this step can cause errors if the column number specified in the VLOOKUP formula falls outside the defined range.
Lastly, organize your data alphabetically or numerically in ascending order within the first column if you’re planning to use VLOOKUP for approximate matches (where the “range_lookup” argument is set to TRUE). While exact matches don’t require sorting, approximate matches rely on the data being sorted properly to return accurate results.
By paying attention to these data setup principles, you’ll create a strong foundation for your Excel lookup operations. With properly structured data, your VLOOKUP formulas will perform better, allowing you to efficiently retrieve the information you need without unnecessary errors or delays.
Writing a basic VLOOKUP formula
Once your data is properly arranged, writing a VLOOKUP formula in Excel is a straightforward process. Here’s a step-by-step guide to setting up a basic formula and understanding its key components.
Start by selecting the cell where you want the result of the lookup to appear. This is where your VLOOKUP formula will return the value found in the table. In this cell, type the formula syntax: =VLOOKUP(lookup_value, table_array, col_index_num, [range_lookup]). Each parameter within this syntax plays a crucial role:
- lookup_value: This is the value you’re searching for in the first column of the range you’ll define. Typically, this would be a specific identifier like a product ID, customer ID, or any unique marker in your dataset. For instance, if you want to find the price of a product with ID 101,
lookup_valuewould be set to that ID (e.g., 101). - table_array: This represents the range of cells that includes the data you’re working with. The first column of this range must contain the lookup values, and the range should include all the columns that might contain the data you wish to retrieve. For example, your table_array might look like
A2:D100, where column A contains the unique IDs, and columns B, C, and D hold other related information. - col_index_num: This is the column number within the defined range that contains the data you’re looking to retrieve. For example, if you want to extract data from column C, and your table_array starts from column A, you would set the column index number to 3.
- range_lookup: This is an optional parameter that allows you to specify whether you want an exact match (
FALSE) or an approximate match (TRUE). For most use cases, especially involving IDs, you’ll want to set this parameter toFALSEto ensure the formula returns only exact matches.
With these parameters in mind, an example formula might look like this: =VLOOKUP(101, A2:D100, 3, FALSE). In this case, the formula searches for the value 101 in the first column of the range A2:D100 and returns the corresponding data from the third column in the same row.
To make it dynamic, you can also replace the lookup_value with a reference to a cell. For example, if the value you want to look up is in cell F1, your formula would be =VLOOKUP(F1, A2:D100, 3, FALSE). This approach is particularly useful in scenarios where you need the formula to adapt to different values without manually editing it each time.
When entering your formula, be mindful of the basics:
- If the lookup value cannot be found in the first column of the specified range, Excel will return an error (#N/A). More on troubleshooting errors in a later section.
- Ensure that the
table_arrayrange is consistent with your data’s structure. If your formula’s column index number references a column outside the defined range, Excel will throw a #REF! error. - Double-check whether you’re using exact (
FALSE) or approximate (TRUE) matching, depending on your needs. Using the wrong match type can result in incorrect or unexpected results.
After entering your formula, press Enter, and Excel will automatically retrieve the desired information. Test the formula with a variety of lookup values to ensure that it’s working as expected. If successful, you’ll see how efficiently VLOOKUP can transform your data management workflows by quickly fetching and organizing key information.
Common errors and troubleshooting VLOOKUP
The #N/A Error: This is the most common error users experience when using VLOOKUP. It happens when the function cannot find the lookup value in the first column of the defined range. One typical reason for this issue is that the lookup value might not exist in the first column of your selected table range. Double-check that the value you’re searching for actually exists in the data and matches the case and formatting of the source data.
- Ensure there are no extra spaces before or after the lookup value—these can cause mismatches. If you suspect this to be the case, consider using Excel’s
TRIM()function to remove any unnecessary spaces. - Verify that the first column of your table range matches the column containing the lookup values. Misaligning the range can cause VLOOKUP to fail to locate the correct value.
The #REF! Error: This error occurs when the column index number in your VLOOKUP formula is either zero, negative, or larger than the number of columns in your specified table range. For example, if your table range spans columns A to D and you enter “5” as the column index number, Excel will return the #REF! error because the fifth column does not exist in the defined range.
- To avoid this issue, always confirm the number of columns included in your table range. The column index number should always be between 1 and the total number of columns in the range.
- Consider adjusting your range to include all necessary columns or correcting the column index within the formula itself.
The #VALUE! Error: This error typically pops up when one or more arguments in the VLOOKUP formula are entered incorrectly or in an incompatible format. A common example is entering a text string as the column index number instead of a valid numeric value.
- Check the syntax of your formula carefully. Ensure that the column index number is a whole number and that all arguments follow the VLOOKUP structure:
=VLOOKUP(lookup_value, table_array, col_index_num, [range_lookup]). - If the
lookup_valuereferences a cell, confirm that the data type in the cell matches the data type in the lookup column. For example, text formatted as a number in the cell will not match numeric entries in the data and vice versa.
Inconsistent or Inaccurate Approximate Matches: When the range_lookup argument is set to TRUE, VLOOKUP performs an approximate lookup, which requires the first column of the table to be sorted in ascending order. If your data is unsorted, it can lead to inaccurate results or missed matches.
- Sort your data in ascending order based on the first column to ensure that approximate matches work as intended.
- Whenever possible, avoid using approximate matches unless they are explicitly required. Instead, set the
range_lookupargument toFALSEto use exact matching, which is often more reliable.
Data Type Mismatches: Excel’s VLOOKUP is sensitive to mismatches in data type. For instance, it won’t recognize the number “123” stored as text in one cell and as a numeric value in another. This discrepancy can prevent a successful lookup.
- Use Excel’s
TEXT()orVALUE()functions to convert data into consistent formats. For example, if the lookup column contains numeric values, make sure the lookup value is also numeric. - Be mindful of leading zeros in numbers (e.g., ZIP codes like “00123”). Ensure your data format includes these when necessary.
Partial Match Limitations: Unlike some other lookup functions, VLOOKUP does not support wildcard lookups (e.g., searching for “123*” to find values starting with “123”) in its exact match mode. If you need partial matches, consider using other Excel tools like INDEX() and MATCH() or combining VLOOKUP with wildcards in a formula involving SEARCH().
Troubleshooting Workflow: If your VLOOKUP formula isn’t working and you’re unsure why, follow this systematic approach:
- Verify the lookup value against the data in the first column of the table range. Look for inconsistencies such as formatting differences or typos.
- Double-check the table range and ensure it includes both the lookup column and the column containing the data you want to retrieve.
- Confirm the column index number falls within the range and corresponds accurately to the data you’re retrieving.
- Test your formula with simple, known values to see if it works under controlled conditions.
- Leverage Excel’s auditing tools, such as the “Evaluate Formula” feature under the Formulas tab, to step through your formula and identify where it’s failing.
Understanding these common errors and their solutions can save you significant time and frustration when working with VLOOKUP in Excel. By staying mindful of data structure, formatting, and syntax, you’ll be well-equipped to troubleshoot effectively and maintain smooth data management workflows.
Advanced tips for mastering VLOOKUP
1. Use Named Ranges for Clarity: Instead of referencing cell ranges directly (e.g., A2:D100), consider using named ranges. This makes your formulas easier to read and manage. For example, you can name your table range “Products” and rewrite the formula as =VLOOKUP(F1, Products, 3, FALSE). To define a named range, highlight your data range, go to the “Formulas” tab, and select “Define Name.” Using named ranges is especially helpful when working with large datasets or sharing your workbook with others.
2. Combine VLOOKUP with Data Validation: For interactive reports and dashboards, pair VLOOKUP with Excel’s Data Validation feature. This allows you to create dropdown lists for the lookup_value, enabling users to select values from a predefined list. Simply go to the “Data” tab, choose “Data Validation,” and define a range of values for the dropdown. Then, link your VLOOKUP formula to this input cell. The result is a dynamic lookup system where users can quickly view data for specific items with minimal effort.
3. Harness the Power of Exact and Approximate Matches: While exact matches (range_lookup = FALSE) are commonly used, approximate matches (range_lookup = TRUE) can be extremely effective in specific scenarios. For instance, use an approximate match to find tax brackets, grade thresholds, or cumulative sales ranges. Just remember to sort your data in ascending order by the first column to ensure accurate results when using approximate matches.
4. Perform Two-Way Lookups with VLOOKUP and MATCH: By combining VLOOKUP with the MATCH() function, you can create more dynamic retrievals based on both row and column criteria. For instance, suppose you have a table where row headers represent products, and column headers represent regions. Instead of hardcoding the column index number in your VLOOKUP formula, use MATCH() to find the correct column dynamically. An example formula could look like this: =VLOOKUP(F1, A1:E100, MATCH(G1, A1:E1, 0), FALSE), where F1 is the product, and G1 is the region.
5. Work Around Left-Looking Limitations: One of VLOOKUP’s inherent constraints is its inability to search data to the left of the lookup column. However, you can bypass this limitation by combining INDEX() and MATCH(). For example, if you need to return a value from column A based on a key in column B, use this formula: =INDEX(A2:A100, MATCH(F1, B2:B100, 0)). This opens up new possibilities for analyzing datasets that don’t conform to VLOOKUP’s traditional left-to-right constraint.
6. Handle Case-Sensitive Lookups: By default, VLOOKUP is case-insensitive, meaning it treats “ABC” and “abc” as the same value. If your data requires case-sensitive matching, you’ll need to combine functions like INDEX(), MATCH(), and EXACT(). For instance, to perform a case-sensitive lookup, you might use this array formula: =INDEX(B2:B100, MATCH(TRUE, EXACT(A2:A100, "ABC"), 0)). Don’t forget to press Ctrl + Shift + Enter to activate array formulas in older Excel versions (or Enter in Excel 365).
7. Use Helper Columns to Simplify Complex Lookups: When dealing with challenging data requirements, such as multiple criteria lookups, consider creating a helper column. This column can combine multiple data points into one value, which becomes the new lookup_value. For example, use a helper column to concatenate first and last names into a single column (e.g., =A2 & " " & B2), then use this column in your VLOOKUP formula. This approach keeps your formula simple while enabling more advanced lookups.
8. Address Dynamic Table Sizes with Structured Tables: Instead of relying on static ranges, convert your dataset into an Excel Table (via the “Insert” tab) to make it dynamic. Excel Tables automatically adjust their ranges when you add or remove data, ensuring your VLOOKUP formula stays accurate. For instance, if your table is named “SalesData,” a formula like =VLOOKUP(F1, SalesData, 3, FALSE) will always reference the correct range even when rows are added or deleted.
9. Audit and Debug with Helper Functions: When troubleshooting or optimizing your VLOOKUP formulas, helper functions like IFERROR() can make debugging easier. For example, wrap your lookup in =IFERROR(VLOOKUP(F1, A2:D100, 3, FALSE), "Not Found") to gracefully handle errors and display a custom message instead of the dreaded #N/A error. This approach is ideal for dashboards and reports that need to appear polished.
10. Optimize Performance for Large Datasets: If your dataset contains thousands of rows, VLOOKUP can sometimes slow down your workbook. To improve performance, avoid referencing the entire column (e.g., A:A or B:B) as your table array. Instead, limit the range to just the necessary rows (e.g., A2:D1000). Additionally, ensure your data is clean and free of duplicates to reduce unnecessary computations.
These advanced VLOOKUP tips will empower you to create more dynamic, scalable, and efficient Excel workbooks. By experimenting with these techniques and applying them to real-world projects, you’ll unlock the full potential of this indispensable function.